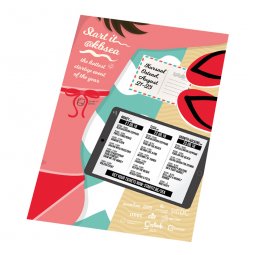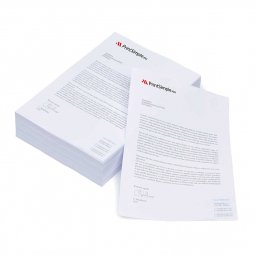Formatage des fichiers dans PMS
Les fichiers ne doivent pas toujours être formatés en CMJN. Il arrive que vous souhaitiez imprimer en blanc, par exemple pour des autocollants transparents, des articles promotionnels ou des textiles. Il se peut également que vous vouliez être sûr d'imprimer exactement la même couleur à chaque fois.
Dans ces situations, nous utilisons les PMS comme code couleur. La manière de créer un fichier PMS dans Adobe Illustrator et Indesign est expliquée ci-dessous.
Adobe InDesign
Pour régler le code couleur sur PMS, allez dans Fenêtre > Couleur > Echantillons. Une nouvelle fenêtre s'ouvre alors. Dans cette fenêtre, cliquez sur « nouvel échantillon de couleur » dans le menu en haut à droite.
Dans le mode de couleur, choisissez « pantone solid coated » ou « pantone solid uncoated », en fonction de la finition choisie pour votre produit.
- Pantone solid coated : textiles, articles promotionnels, tous les papiers couchés, tels que mc glossy ou matte
- Pantone solid uncoated : pour tous les types de papier non couché, comme le papier offset
Choisissez ensuite la couleur Pantone souhaitée et cliquez sur ok. La couleur est maintenant ajoutée à la liste de la fenêtre des « échantillons ».

Figure 1 : Nouveaux paramètres des échantillons de couleurs
Adobe Illustrator
Dans Illustrator, le fonctionnement est légèrement différent. Allez dans Fenêtre > Bibliothèques d'échantillons > Livres de couleurs et choisissez « pantone solid coated » ou « pantone solid uncoated ». Une nouvelle fenêtre s'ouvre avec toutes les couleurs pantone. Sélectionnez ici une couleur que vous souhaitez utiliser. Cette couleur est ajoutée à la fenêtre des échantillons (Fenêtre > Échantillons) et peut être utilisée dans le dessin.

Figure 2 : Ajouter une nouvelle couleur pantone (à gauche) et aperçu des échantillons (à droite)