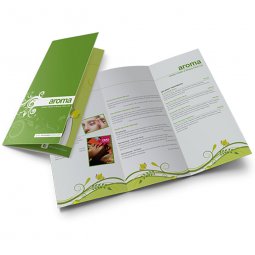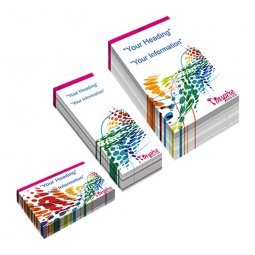Comment vérifier et modifier le taux d'encrage ?
Contrôler le taux d'encrage n'est certainement pas un effort inutile. Vous pouvez ainsi déterminer si le niveau d'encre est trop bas ou trop élevé. Un niveau d'encre trop élevé peut rendre votre impression « trop humide » après l'impression et la faire coller. Un niveau d'encrage trop faible, en revanche, peut avoir pour conséquence que votre impression n'est pas visible ou ne peut même pas être imprimée pour des raisons de production. Pour connaître le taux d'encrage minimale et maximale pour votre produit, il est préférable de consulter les directives de conception de votre produit.
Vérifier le taux d'encrage dans Adobe Photoshop
Vérifier une position spécifique
Pour vérifier le taux d'encrage à un endroit précis, vous pouvez cliquer sur l'endroit désiré avec la pipette et lire ainsi les valeurs de couleur dans l'onglet des couleurs. La figure 1 montre la composition des couleurs pour le jaune pur ( CMJN 0, 0, 100, 0). Le taux d'encrage est ici de 100 %. Pour calculer le taux d'encrage, il suffit d'additionner les quatre valeurs CMJN.

Figure 1 : la composition des couleurs du jaune pur
Cette technique est efficace pour quelques échantillons, mais il n'est pas possible de la vérifier pour chaque nuance de couleur. Vous pouvez donc laisser Adobe Photoshop, par exemple, faire le travail à votre place.
Vérification du fichier entier
Dans Adobe Photoshop, vous pouvez définir le taux d'encrage maximum. Vous éviterez ainsi d'utiliser un taux d'ecrage trop élevé. Vous pouvez également l'utiliser pour réduire le taux d'encrage à tous les endroits où elle est trop élevée.
Etape 1 : ouvrir le fichier et choisir le mode de couleur
Ouvrez d'abord le document et assurez-vous que le fichier est dans le bon mode de couleur (CMJN). En savoir plus sur le mode de couleur correct.
Etape 2 : paramètres de couleur
Allez ensuite dans modifier > paramètres de couleur ou utilisez la combinaison de touches Maj + Ctrl + k. Une fois l'écran ouvert, sous CMJN, sélectionnez l'option CMJN personnalisé, comme le montre la figure 2.

Figure 2 : paramètres de couleur
Etape 3 : définir le taux d'encrage maximal
Finalement, réglez le taux d'encrage maximal sur la limite souhaitée. Dans ce cas, nous prendrons 280 %. Il est également préférable d'indiquer la valeur maximale de la clé ou de la valeur du noir, pour laquelle il est préférable d'utiliser 100 %. La figure 3 illustre ces deux champs.

Figure 3 : le taux d'encrage maximal et valeur clé maximale
Remarque : les couleurs seront automatiquement ajustées pour respecter les limites spécifiées. Cela peut produire des résultats inattendus et/ou indésirables !
Contrôle du taux d'encrage dans Adobe Acrobat
Vous pouvez également utiliser Adobe Acrobat (à ne pas confondre avec Adobe Reader !) pour vérifier le taux d'encrage de l'ensemble de votre fichier ou d'une position spécifique. Le contrôle est très facile à effectuer en quelques étapes.
Etape 1 : ouvrir votre fichier
Cette étape ne nécessite pas vraiment d'informations supplémentaires. Tout ce qui compte, c'est que vous utilisiez Adobe Acrobat, et non Adobe Reader.
Etape 2 : ouvrir l'aperçu de la sortie
Une fois que vous avez ouvert votre fichier, vous verrez différents outils sur la droite. Vous y trouverez l'outil « Production d'impression ». Si ce n'est pas le cas, allez dans Outils > Protéger et normaliser. Faites glisser l'icône de production d'impression vers la barre de droite. Après avoir ouvert cet outil, choisissez « aperçu avant impression ».
Etape 3 : définir l'aperçu avant impression
Dans la fenêtre qui vient d'apparaître (voir figure 4), remplacez « aperçu » par « séparations ».
Etape 4 : vérifier le taux d'encrage
Pour vérifier l'ensemble de votre fichier, sélectionnez « zone de couverture totale » en bas de page et réglez le taux d'encrage maximal sur le niveau souhaité. Une fois que vous avez fait cela, remarquez qu'à tous les endroits où le taux d'encrage est trop élevé, l'image est remplacée par la couleur sélectionnée (le vert dans notre cas).
Pour vérifier une position spécifique, déplacez votre curseur sur la zone souhaitée et la grande zone blanche de la figure 4 affichera la composition de la couleur.

Figure 4 : les paramètres de prévisualisation de la sortie pour vérifier le taux d'encrage