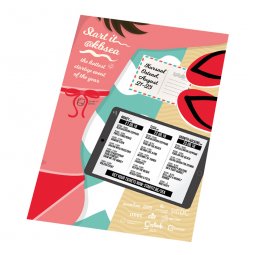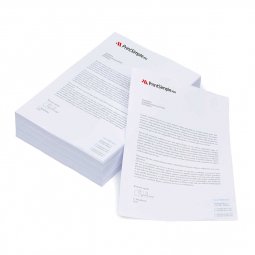Hoe voeg ik een bleed toe aan mijn bestanden?
Hier bespreken we twee methodes die je kan gebruiken om een bleed (ook wel afloop of snijmarge genoemd) toe te voegen aan je bestand.
Tip: Plaats kaders en rechte lijnen niet te dicht op de rand. Als de papierstapel van je drukwerk voor het schoonsnijden net iets verschuift, zal deze niet meer mooi uitgelijnd zijn t.o.v. de rand, zoals in figuur 1 te zien is. Het verschuiven van de papierstapel valt helaas niet uit te sluiten.

Figuur 1: kijk uit met de uitlijning van kaders. Links zien we het design zoals het hoort te zijn. Aan de rechterkant zien we dat er een verschuiving heeft opgetreden tijdens het schoonsnijden. Hierdoor is het resultaat minder mooi.
Methode 1
De eerste methode houdt in dat je de afmetingen van je bestand vermeerdert met de bleed. M.a.w. je maakt je bestand groter zodat de bleed erin verwerkt is. Dit kan je op elk moment aanpassen door het formaat van je bestand te wijzigen. Hoe groot moet je bestand dan precies zijn? We geven enkele voorbeelden om dit te illustreren.
Stel: je bestelt een A5-flyer, dan is het formaat van de uiteindelijke flyer (dus zonder bleed) 148x210 mm. Om de bleed van 3 mm toe te voegen, vergroot je het formaat van je bestand door links, rechts, boven en onder 3 mm bij te tellen. Hierdoor komt het formaat van je aan te leveren bestand op 154x216 mm (= 148 mm + 3 mm links + 3 mm rechts x 210 mm + 3 mm bovenaan + 3 mm onderaan).
Stel: je bestelt A2-affiches, dan heb je volgende waarden:
Uiteindelijk formaat van de affiche: 420x594 mm (zonder bleed)
Aan te leveren bestand: 426x600 mm (met bleed van 3 mm)
Stel: je bestelt een andere willekeurig product met een afloop van A mm, dan hanteer je volgende formule:
Uiteindelijk formaat van het product: YxZ mm (zonder bleed)
Aan te leveren bestand: (Y + 2xA) x (Z + 2xA) mm (met bleed van A mm)
Methode 2
Deze methode kan je enkel gebruiken als het grafisch programma dat je gebruikt dit ondersteunt. We leggen deze methode hieronder uit in Adobe Illustrator en Adobe InDesign.
Adobe Illustrator
We nemen het voorbeeld van de A5-flyer, met uiteindelijk formaat van 148x210 mm.
Indien je nog geen bestand hebt en van nul moet beginnen, kan je bij het aanmaken van het bestand aangeven hoeveel bleed je wil gebruiken. Op figuur 2 zijn de bleedvelden aangeduid, hier vul je telkens 3 in. De breedte en hoogte van het document zijn gelijk zijn aan het uiteindelijke formaat van de flyer, je hoeft hier dus de 3mm bleed niet bij op te tellen. Vergeet niet om de meeteenheid aan te passen naar millimeters.

Figuur 2: De bleed instellen bij een nieuw bestand in Adobe Illustrator
Als je natuurlijk al een document hebt, is het voorgaande geen optie. Om achteraf bleed toe te voegen, open je het document en ga je naar documentinstellingen (Bestand > Documentinstellingen of via Ctrl + Alt + P). In dit venster kan je de bleed eenvoudig aanpassen. De velden zijn aangegeven in figuur 3.

Figuur 3: De bleed van een bestaand document aanpassen via documentinstellingen
Adobe InDesign
De manier van een bleed toevoegen of instellen in Adobe InDesign lijkt heel sterk op hoe we dit bij Adobe Illustrator doen.
Bij het aanmaken van een nieuw bestand kan je aangeven hoeveel bleed je wil gebruiken (zie figuur 4). Het is mogelijk dat deze velden niet direct zichtbaar zijn, maar moeten worden uitgeklapt.

Figuur 4: De bleed instellen bij een nieuw bestand in Adobe InDesign
Het aanpassen van een bestaand document kan via Documentinstelling (Bestand > Documentinstellingen of via Ctrl + Alt + P) zoals aangegeven in figuur 5.

Figuur 5: De bleed van een bestaand document aanpassen via documentinstellingen