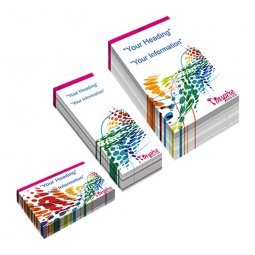Hoe controleer en wijzig ik de inktbezetting?
De inktbezetting controleren is zeker geen verloren moeite. Zo kan je namelijk ontdekken of je ergens een te lage of te hoge inktbezetting hebt. Een te hoge inktbezetting kan er toe leiden dat je drukwerk "te nat" gaat zijn na het drukken en tegen elkaar gaat plakken. Een te lage inktbezetting kan er dan weer toe leiden dat je opdruk niet zichtbaar is of productietechnisch zelfs niet gedrukt kan worden. Om te achterhalen wat de exacte minimale en maximale inktbezetting voor jouw product is, kan je best de opmaakrichtlijnen van jouw product raadplegen.
Inktbezetting controleren in Adobe Photoshop
Specifieke positie controleren
Om op een specifieke positie de inktbezetting te controleren, kan je met de pipet op de gewenste positie klikken en zo de kleurwaarden aflezen in de kleuren-tab. In figuur 1 zien we de kleursamenstelling voor zuiver geel (CMYK 0, 0, 100, 0). Hier bedraagt de inktbezetting 100%. De inktbezetting berekenen we door de vier CMYK-waarden gewoonweg op te tellen.

Figuur 1: de kleursamenstelling van zuiver geel
Deze techniek is goed voor enkele steekproeven, maar om dit voor elke kleurtint te controleren is niet doenbaar. Daarom kan je bijvoorbeeld Adobe Photoshop het werk voor jou laten doen.
Volledig bestand controleren
In Adobe Photoshop kan je de maximale inktbezetting instellen. Zo kan je voorkomen dat je een te hoge inktbezetting gebruikt. Je kan het ook gebruiken om op alle plaatsen met een te hoge inktbezetting, de inktbezetting te verlagen.
Stap 1: bestand openen en kleurenmodus kiezen
Als eerst open je het document en zorg je dat het bestand in de juiste kleurenmodus (CMYK) staat. Meer informatie over de juiste kleurmodus.
Stap 2: Kleurinstellingen
Dan ga je naar bewerken > kleurinstellingen of gebruik je de toetsencombinatie Shift + Ctrl + k. Eens het scherm geopend is, selecteer je bij CMYK de optie aangepast CMYK, zoals in figuur 2 te zien is.

Figuur 2: de kleurinstellingen
Stap 3: stel de maximum inktbezetting in
Tot slot stel je de maximale inktbezetting in op het gewenste limiet. In dit geval nemen we 280%. Je kan best ook de maximale key-waarde of zwartwaarde ingeven, hiervoor gebruik je best 100%. In figuur 3 zijn beide velden aangeduid.

Figuur 3: de maximale inktbezetting en maximale key-waarde
Let op: hierdoor zullen de kleuren automatisch aangepast worden om te voldoen aan de opgegeven limieten. Dit kan onverwachte en/of ongewenste resultaten opleveren!
Inktbezetting controleren in Adobe Acrobat
Je kan ook Adobe Acrobat (niet te verwarren met Adobe Reader!) gebruiken om de inktbezetting van je volledige bestand of een specifieke positie te controleren. De controle is heel eenvoudig uit te voeren in slechts enkele stappen.
Stap 1: open je bestand
Deze stap heeft niet echt veel extra informatie nodig. Het enige dat van belang is, is dat je Adobe Acrobat gebruikt, niet Adobe Reader.
Stap 2: open het uitvoervoorbeeld
Als je je bestand geopend hebt, zie je rechts verschillende tools staan. Kijk of hier de tool "afdrukproductie" staat. Zo niet, ga naar gereedschappen > beschermen en standaardiseren. Sleep het icoon met afdrukproductie naar de balk rechts. Kies na het openen van deze tool "uitvoervoorbeeld".
Stap 3: stel het uitvoervoorbeeld in
In het venster dat zonet te voorschijn gekomen is (zie figuur 4), verander je "voorbeeld" naar "scheidingen".
Stap 4: controleer de inktbezetting
Om je volledige bestand te controleren, vink je onderaan "totale dekking gebied" aan en pas je de maximale inktbezetting aan naar het gewenste niveau. Eens je dat gedaan hebt, merk je op dat bij alle plaatsen waar de inktbezetting te hoog is, de afbeelding vervangen wordt door de geselecteerde kleur (in ons geval groen).
Om een specifieke positie te controleren, beweeg je je cursor over het gewenste gebied en in het grote witte vlak van figuur 4 zal de kleurensamenstelling weergegeven worden.

Figuur 4: de uitvoervoorbeeld-instellingen om de inktbezetting te controleren