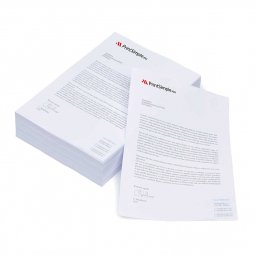Comment ajouter un fond perdu à mes fichiers ?
Nous examinerons ici deux méthodes permettant d'ajouter un fond perdu (également appelé marge perdue ou bleed) à votre fichier.
Conseil : ne placez pas les cadres et les lignes droites trop près du bord. Si la pile de papier de votre produit imprimé se déplace légèrement avant la coupe nette, ils ne seront plus bien alignés sur le bord, comme le montre la figure 1. Malheureusement, un déplacement de la pile de papier n'est pas à exclure.

Figure 1 : Observez l'alignement des cadres. À gauche, nous voyons le dessin tel qu'il devrait être. À droite, nous voyons qu'un glissement s'est produit pendant la coupe nette. Cela rend le résultat moins attrayant.
Méthode 1
La première méthode consiste à augmenter la taille de votre fichier en fonction du fond perdu. En d'autres termes, vous augmentez la taille de votre fichier pour inclure le fond perdu. Vous pouvez ajuster cela à tout moment en modifiant la taille de votre fichier. Quelle doit être la taille exacte de votre fichier ? Nous vous donnons quelques exemples pour illustrer cette question.
Imaginez que vous commandiez un dépliant A5 et que la taille du dépliant final (sans fond perdu) soit de 148 x 210 mm. Pour ajouter le fond perdu de 3 mm, vous agrandissez la taille de votre fichier en ajoutant 3 mm à gauche, à droite, en haut et en bas. Cela porte la taille de votre fichier à livrer à 154 x 216 mm (= 148 mm + 3 mm à gauche + 3 mm à droite x 210 mm + 3 mm en haut + 3 mm en bas).
Imaginez que vous commandiez des affiches A2 et que vous disposiez des valeurs suivantes :
Taille finale de l'affiche : 420 x 594 mm (sans fond perdu)
Fichier à fournir : 426 x 600 mm (avec fond perdu de 3 mm)
Imaginez que vous commandiez n'import quel produit avec un fond perdu de A mm, vous utilisez alors la formule suivante :
Taille du produit final : YxZ mm (sans fond perdu)
Fichier à livrer : (Y + 2xA) x (Z + 2xA) mm (avec fond perdu de A mm)
Méthode 2
Vous ne pouvez utiliser cette méthode que si le programme graphique que vous utilisez la supporte. Nous expliquons cette méthode ci-dessous pour Adobe Illustrator et Adobe InDesign.
Adobe Illustrator
Prenons l'exemple d'un dépliant A5, dont les dimensions finales sont de 148 x 210 mm.
Si vous n'avez pas encore de fichier et que vous devez repartir de zéro, vous pouvez spécifier la quantité de fond perdu que vous souhaitez utiliser lors de la création du fichier. La figure 2 montre les champs de fond perdu, remplissez 3 à chaque fois. La largeur et la hauteur du document étant égales à la taille finale du flyer, il n'est pas nécessaire d'ajouter les 3 mm de fond perdu. N'oubliez pas d'ajuster l'unité de mesure en millimètres.

Figure 2 : Réglage du fond perdu pour un nouveau fichier dans Adobe Illustrator
Évidemment, si vous avez déjà un document, l'option ci-dessus n'est pas envisageable. Pour ajouter un fond perdu après, ouvrez le document et allez dans les paramètres du document (Fichier > Paramètres du document ou via Ctrl + Alt + P). Dans cette fenêtre, vous pouvez facilement ajuster le fond perdu. Les champs sont illustrés à la figure 3.

Figure 3: Ajustement du fond perdu d'un document existant via les paramètres du document
Adobe InDesign
La manière d'ajouter ou de définir un fond perdu dans Adobe InDesign est très similaire à celle utilisée dans Adobe Illustrator.
Lors de la création d'un nouveau fichier, vous pouvez spécifier la quantité de fond perdu que vous souhaitez utiliser (voir figure 4). Ces champs peuvent ne pas être directement visibles, mais doivent être étendus.

Figure 4: Réglage du fond perdu pour un nouveau fichier dans Adobe InDesign
La personnalisation d'un document existant peut se faire via les Paramètres du document (Fichier > Paramètres du document ou via Ctrl + Alt + P) comme le montre la figure 5.

Figure 5: Réglage du fond perdu d'un document existant via les paramètres du document