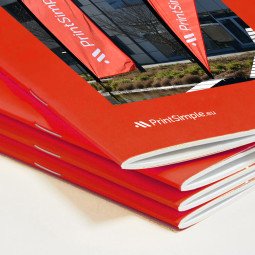Comment aplatir correctement les transparents ?
Utilisez-vous des effets tels que l'ombre portée, l'effet de glow ou les dégradés ? Si c'est le cas, vous utilisez sans aucun doute des transparences. Il n'y a rien de plus gênant qu'une transparence mal lissée, mais il n'est heureusement pas si difficile de lisser correctement une transparence. Nous vous expliquons.
Adobe Illustrator
Vous travaillez avec Adobe Illustrator ? Sélectionnez ensuite la transparence et cliquez sur objet > lisser la transparence dans le menu. C'est tout ce que vous avez à faire.
Adobe InDesign
Dans Adobe InDesign, vous devez faire une étape supplémentaire la première fois. Allez dans Edition > Préréglages - Lissage de la transparence, choisissez « Haute résolution » et cliquez sur « Nouveau ». Vous verrez alors un écran comme celui de la figure 1. Procédez ensuite comme suite :
- Entrez un nom. Ce nom n'a pas d'importance, tout ce que vous avez à faire est de vous en souvenir.
- Réglez la balance grille/vecteur de 100 à 75.
- En bas, cochez « Découper les régions complexes ».
- Cliquez sur « OK ».

Figure 1: Création d'un nouveau préréglage de lissage de la transparence dans Adobe InDesign
Une fois que vous avez créé le préréglage de lissage de la transparence, vous n'avez plus besoin d'effectuer l'étape précédente. Il vous suffit maintenant d'indiquer, lors de l'enregistrement du PDF, que votre préréglage doit être utilisé. Pour ce faire, allez dans Fichier > Exporter. Vous verrez apparaître un écran tel que celui de la figure 2, dans lequel vous choisirez d'abord les paramètres corrects pour votre PDF. Allez ensuite dans Avancé et, sous Lissage de la transparence, sélectionnez le préréglage portant le nom que vous avez choisi plus tôt. Vous pouvez maintenant exporter votre PDF en toute confiance.

Figure 2: Sélection du préréglage de lissage de la transparence lors de l'exportation du PDF