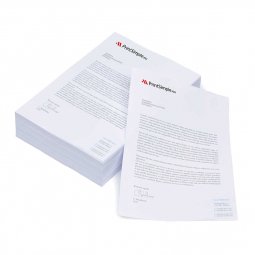How to check for overprint and how to switch it off
Overprint can cause some unexpected issues, so it's best that we explain how to detect overprint and how to turn it off. Learn more about overprint here.
Check for overprint
The easiest way to detect overprint is to use Adobe Acrobat (not to be confused with Adobe Reader). The check is very simple to carry out, in just a few steps.
Step 1: open your file
This step does not really require a lot of extra information. The only thing that matters is that you use Adobe Acrobat, not Adobe Reader.
Step 2: open the output preview
When you've opened your file, you'll see different tools on the right. See if the "print production" tool is amongst them. If not, go to tools > protection & standardize. Drag the icon with print production to the bar on the right. Choose "output preview" after opening this tool.
Step 3: set up the output preview
In the window that has just opened (see figure 1), change your "preview" to "color warnings". Then check the box "show overprinting". Once you've done this, you will notice that all areas for which you have used overprint have been replaced by the selected color (in our case green)

Figure 1: the output preview settings for checking for overprint
Switch off overprint
Now that we know where the overprint is, we can switch it off. To do this, open your file in Adobe Illustrator and select the object in which overprint was used. Go to window > attributes, a small window will open (figure 2). In this window you can uncheck the box next to overprint. You can find the same window in Adobe InDesign: window > output > attributes

Figure 2: the attributes window in which you can switch on/off overprint
Last thing to do, is save your PDF in the right way, so everything is processed correctly.