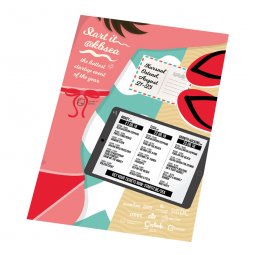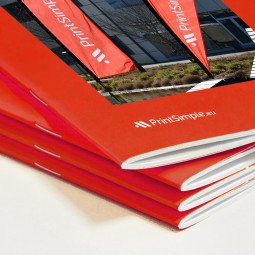How do I add bleed to my files?
Wondering how to add bleed to your file? Stay tuned, we'll tell you all about it. There are two methods that you can use.
Note: Don't place frames and straight lines too close to the edge. If the stack of your printed material shifts slightly before cutting, they will no longer be nicely aligned with the edge, as shown in figure 1. The shifting of the paper stack can unfortunately not be ruled out.

Figure 1: pay attention to the alignment of frames. On the left we see the design as it should be. On the right we see that there has been a shift during the cutting
Method 1
The first method involves increasing the size of your file with the bleed. In other words, you make your file larger, so it includes the bleed. You can change this at any time by changing the format of your file. So how big does your file need to be exactly? We'll give some examples to illustrate this.
Suppose you order an A5 flyer, then the size without bleed is 148x210 mm. To add the bleed of 3 mm you increase the size of your file by adding 3 mm to the left, right, top and bottom. This means that the size of your file to be delivered is 154x216 mm (= 148 mm + 3 mm left + 3 mm right x 210 mm + 3 mm top + 3 mm bottom).
Suppose you order A2 posters:
Final size of the poster: 420x594 mm (without bleed)
File to be delivered: 426x600 mm (with bleed of 3 mm)
Suppose you order another random product with an A mm bleed, then use the following formula:
Final size of the product: YxZ mm (without bleed)
File to be delivered: (Y + 2xA) x (Z + 2xA) mm (with bleed of A mm)
Method 2
You can only use this method if the graphic program you use supports it. We'll explain this method below in Adobe Illustrator and Adobe InDesign.
Adobe Illustrator
Let's take the example of the A5 flyer, with a size of 148x210 mm.
If you haven't created a file yet and you have to start from scratch, you can indicate how much bleed you want to use when creating the file. In figure 2 the bleed fields are indicated, you enter 3 here each time. The width and height of the document are equal to the final format of the flyer, so you do not have to add the 3mm bleed here. Do not forget to adjust the unit of measurement to millimeters.

Figure 2: Setting the bleed for a new file in Adobe Illustrator
If you already have a document, you can add the bleed in another way. Open the document and go to document setup (File > Document setup or Ctrl + Alt + P). In this window you can easily adjust the bleed. The fields are shown in figure 3.

Figure 3: Adjust the bleed of an existing document via document setup
Adobe InDesign
The way of adding or setting up a bleed in Adobe InDesign is very similar to Adobe Illustrator.
When creating a new file, you can indicate how much bleed you want to use (see figure 4). It is possible that these fields are not immediately visible, but need to be expanded (by clicking on "bleed and slug).

Figure 4: Setting the bleed for a new file in Adobe InDesign
Adjusting an existing file can be done through document setup (File > Document Setup or Ctrl + Alt + P) as shown in figure 5

Figure 5: Adjust the bleed of an existing document via document setup