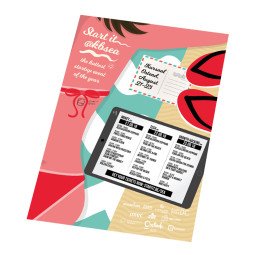Wie füge ich meinen Dateien Beschnittzugaben hinzu?
Du fragst dich, wie du deiner Datei Beschnitt (auch Anschnitt oder Schnittrand genannt) hinzufügen kannst? Gut, dann werden wir dir alles darüber erzählen. Es gibt zwei Methoden, die du anwenden kannst.
Hinweis: Platziere Rahmen und gerade Linien nicht zu nah an der Kante. Wenn sich der Stapel deines Druckmaterials vor dem Schneiden leicht verschiebt, sind sie nicht mehr schön an der Kante ausgerichtet, wie in Abbildung 5 gezeigt. Das Verschieben des Papierstapels kann leider nicht ausgeschlossen werden.
Abbildung 1: Achte auf die Ausrichtung der Rahmen. Auf der linken Seite sehen wir das Design, wie es sein sollte. Rechts sehen wir, dass es beim Schneiden eine Verschiebung gegeben hat
Methode 1
Bei der ersten Methode wird die Datei um den Beschnitt vergrößert. Mit anderen Worten: Du vergrößerst deine Datei, sodass sie den Beschnitt enthält. Du kannst dies jederzeit ändern, indem du das Format deiner Datei änderst. Wie groß muss deine Datei also genau sein? Wir geben dir einige Beispiele, um das zu veranschaulichen.
Beispiel: Du bestellst einen A5-Flyer, dann ist die Größe des endgültigen Flyers (ohne Beschnitt) 148x210 mm. Um die 3 mm Beschnittzugabe hinzuzufügen, vergrößerst du deine Datei, indem du links, rechts, oben und unten 3 mm hinzufügst. Dadurch erhöht sich die Größe deiner Datei auf 154x216 mm (= 148 mm + 3 mm links + 3 mm rechts x 210 mm + 3 mm oben + 3 mm unten).
Beispiel: Du bestellst ein A2-Poster:
Endformat des Posters: 420x594 mm (ohne Beschnitt)
Zu liefernde Datei: 426x600 mm (mit Beschnitt von 3 mm)
Beispiel: Du bestellst ein anderes zufälliges Produkt mit einer Steigung von A mm und verwendest die folgende Formel:
Endgröße des Produkts: YxZ mm (ohne Beschnitt)
Zu liefernde Datei: (Y + 2xA) x (Z + 2xA) mm (mit Beschnitt von A mm)
Methode 2
Du kannst diese Methode nur verwenden, wenn das von dir verwendete Grafikprogramm sie unterstützt. Im Folgenden wird diese Methode für Adobe Illustrator und Adobe InDesign erläutert.
Adobe Illustrator
Nehmen wir das Beispiel des A5-Flyers mit einer Größe von 148x210 mm.
Wenn du noch keine Datei erstellt hast und von vorne anfangen musst, kannst du beim Erstellen der Datei angeben, wie viel Beschnitt du verwenden möchtest. In Abbildung 2 sind die Felder für den Beschnitt angegeben. Die Breite und Höhe des Dokuments entsprechen dem Endformat des Flyers, so dass du den 3 mm Beschnitt hier nicht hinzufügen musst. Vergiss nicht, die Maßeinheit auf Millimeter einzustellen.
Abbildung 2: Einstellen des Anschnitts für eine neue Datei in Adobe Illustrator
Wenn du bereits ein Dokument hast, kannst du den Beschnitt auf eine andere Weise hinzufügen. Öffne das Dokument und gehe zu Dokumenteinstellungen (Datei > Dokumenteinstellungen oder Strg + Alt + P). In diesem Fenster kannst du den Beschnitt leicht anpassen. Die Felder sind in Abbildung 3 dargestellt.
Abbildung 3: Anpassen des Beschnitts eines vorhandenen Dokuments über die Dokumenteinrichtung
Adobe InDesign
Das Hinzufügen oder Einrichten eines Beschnitts in Adobe InDesign ist dem in Adobe Illustrator sehr ähnlich.
Wenn du eine neue Datei erstellst, kannst du angeben, wie viel Beschnitt du verwenden möchtest (siehe Abbildung 4). Es kann sein, dass diese Felder nicht sofort sichtbar sind, sondern erst aufgeklappt werden müssen (durch Anklicken von "Beschnitt und Anschnitt").
Abbildung 4: Einstellen des Beschnitts für eine neue Datei in Adobe InDesign
Die Anpassung einer bestehenden Datei kann über die Dokumenteinrichtung (Datei > Dokumenteinrichtung oder Strg + Alt + P) erfolgen, wie in Abbildung 5 dargestellt
Abbildung 5: Anpassen des Beschnitts eines bestehenden Dokuments über die Dokumenteinrichtung