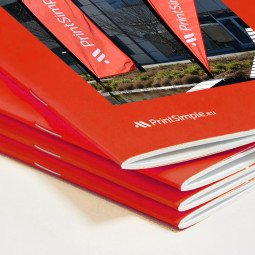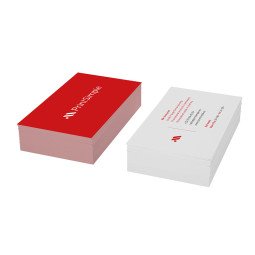Wie kalibriere ich Transparenzen richtig?
Verwendest du Effekte wie Schlagschatten, Glüheffekte oder Farbverläufe? Gut, du verwendest Transparenzen. Aber nichts ist so ärgerlich wie eine schlecht kalibrierte Folie. Zum Glück ist heute dein Glückstag! Es ist gar nicht so schwierig, sie zu kalibrieren, wie du vielleicht in der folgenden Erklärung erfährst:
Adobe Illustrator
Verwendest du Adobe Illustrator? Wähl deine Transparenz aus, klick im Menü auf Objekt > Transparenz reduzieren. Das ist alles.
Adobe InDesign
In Adobe InDesign musst du etwas Besonderes tun, aber nur beim ersten Mal. Gehen Sie zu Bearbeiten > Transparenzreduzierungsvorgaben, wähle Sie "Hohe Auflösung" und klicke auf "Neu". Es erscheint ein neues Fenster (Abbildung 1).
- Gib einen Namen ein. Es spielt keine Rolle, welchen Namen du wählst, du musst ihn dir nur merken.
- Stelle das Raster/Vektor-Gleichgewicht von 100 auf 75
- Markiere das Kästchen "Komplexe Regionen ausschneiden".
- Klicke auf "OK".
Abbildung 1: Erstelle einer neuen Voreinstellung für die Transparenzreduzierung in Adobe InDesign
Sobald die Vorgabe für die Transparenzreduzierung erstellt wurde, musst du dies nicht mehr tun. Von nun an gibst du beim Speichern der PDF-Datei an, welche Voreinstellung du verwenden möchtest. Gehe dazu auf Datei > Exportieren. In dem sich öffnenden Fenster wählst du die richtigen Einstellungen für deine PDF-Datei. Gehe zu "Erweitert" und wähle die Vorgabe für die Transparenzreduzierung mit dem Namen, den du zuvor gewählt hast. Das war's, jetzt kannst du deine PDF-Datei exportieren. Kinderleicht
Abbildung 2: Wähle die Voreinstellung für die Transparenzreduzierung beim Exportieren der PDF-Datei