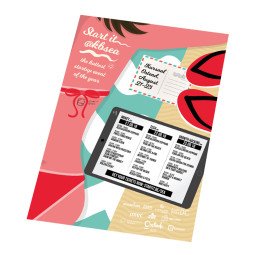Wie prüfe und ändere ich die Farbdeckung?
Die Überprüfung des Farbauftrags ist keine Zeitverschwendung. Eine zu hohe Farbdeckung kann dazu führen, dass der Aufdruck auf deinem Produkt nach dem Druck "zu nass" wird, was dazu führen kann, dass er an anderen Produkten haftet. Eine zu niedrige Farbdeckung kann dazu führen, dass der Druck nicht sichtbar ist oder technisch unmöglich zu drucken ist. Um die genaue minimale und maximale Farbdeckung für dein Produkt zu überprüfen, solltest du die Gestaltungsrichtlinien für dein Produkt konsultieren.
Überprüfung der Farbdeckung in Adobe Photoshop
Überprüfung einer bestimmten Position
Um die Farbdeckung an einer bestimmten Position zu überprüfen, kannst du mit dem Farbwähler auf die gewünschte Position klicken und die Farbwerte auf der Registerkarte Farbe ablesen. Unten sehen wir die Farbzusammensetzung für reines Gelb (CMYK 0, 0, 100, 0). Hier beträgt die Farbdeckung 100 %. Die Abdeckung wird berechnet, indem einfach die vier CMYK-Werte addiert werden.
Abbildung 1: Die Farbzusammensetzung von reinem Gelb
Diese Technik eignet sich gut für einige Stichproben, aber es ist nicht möglich, jeden Farbton auf diese Weise zu überprüfen. Zum Glück kannst du Adobe Photoshop oder Adobe Acrobat die Arbeit für dich erledigen lassen.
Vollständige Datei überprüfen
In Adobe Photoshop kannst du eine individuelle maximale Tintenabdeckung einstellen. Auf diese Weise kannst du zu viel Tinte verhindern. Du kannst es auch verwenden, um die Tintenabdeckung an allen Stellen mit übermäßiger Tintenabdeckung zu reduzieren.
Schritt 1: Datei öffnen und Farbmodus wählen
Öffne das Dokument in Adobe Photoshop und stelle sicher, dass die Datei im richtigen Farbmodus (CMYK) vorliegt. Weitere Informationen zu den verschiedenen Farbmodi.
Schritt 2: Farbeinstellungen
Gehe zu Bearbeiten > Farbeinstellungen oder benutze die Tastenkombination Umschalt + Strg + k. Wenn sich der Bildschirm öffnet, wähle die benutzerdefinierte CMYK-Option in CMYK, wie in Abbildung 2 gezeigt.
Abbildung 2: Farbeinstellungen
Schritt 3: Einstellen der maximalen Farbdeckung
Schließlich muss die maximale Tintenabdeckung auf den gewünschten Wert eingestellt werden. In diesem Fall nehmen wir 280 %. Du kannst auch den maximalen Schlüsselwert oder Schwarzwert eingeben, für den du 100 % verwenden solltest. In Abbildung 3 werden beide Felder angezeigt.
Abbildung 3: die maximale Farbdeckung und der maximale Schlüsselwert
Hinweis: Dadurch werden die Farben automatisch an die angegebenen Grenzwerte angepasst. Dies kann zu unerwarteten Ergebnissen führen!
Tintenabdeckung in Adobe Acrobat prüfen
Mit Adobe Acrobat (nicht zu verwechseln mit Adobe Reader) kannst du die Farbdeckung deiner gesamten Datei oder einer bestimmten Position überprüfen. Die Prüfung ist sehr einfach und in wenigen Schritten durchzuführen.
Schritt 1: Öffnen deiner Datei
Für diesen Schritt sind eigentlich nicht viele zusätzliche Informationen erforderlich. Das Einzige, was wichtig ist, ist, dass Sie Adobe Acrobat und nicht Adobe Reader verwenden.
Schritt 2: Öffne die Ausgabevorschau
Wenn du deine Datei geöffnet hast, siehst du auf der rechten Seite verschiedene Werkzeuge. Sieh nach, ob das Werkzeug "Druckproduktion" hier zu finden ist. Wenn nicht, gehen Sie zu Werkzeuge > Schutz und Standardisierung. Ziehe das Symbol mit der Druckproduktion in die rechte Leiste. Wähle nach dem Öffnen dieses Werkzeugs "Ausgabevorschau".
Schritt 3: Einrichten der Ausgabevorschau
Ändere in dem soeben geöffneten Fenster (siehe Abbildung 4) deine "Vorschau" auf "Trennungen".
Schritt 4: Überprüfe die Farbdeckung
Um die gesamte Datei zu überprüfen, klicke unten auf "Gesamtabdeckung" und stelle die maximale Tintenmenge auf den gewünschten Wert ein. Danach wirst du feststellen, dass an allen Stellen, an denen die Tintenabdeckung zu hoch ist, das Bild durch die ausgewählte Farbe (in unserem Fall Grün) ersetzt wird.
Um eine bestimmte Stelle zu überprüfen, bewege den Cursor über den gewünschten Bereich; in der großen weißen Fläche in Abbildung 4 wird die Farbzusammensetzung angezeigt.
Abbildung 4: Die Ausgabevorschau-Einstellungen zur Überprüfung der Farbdeckung